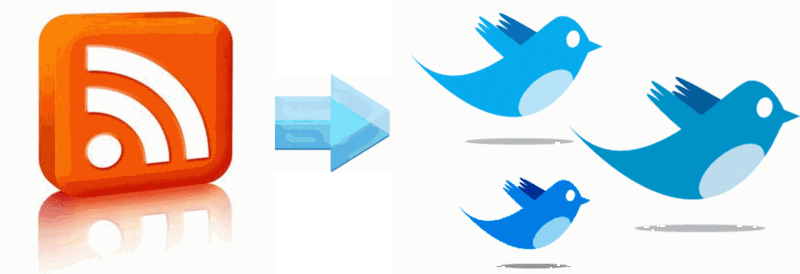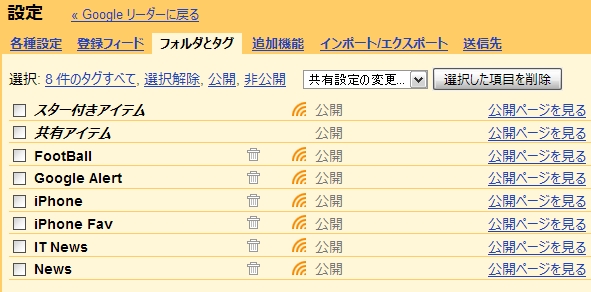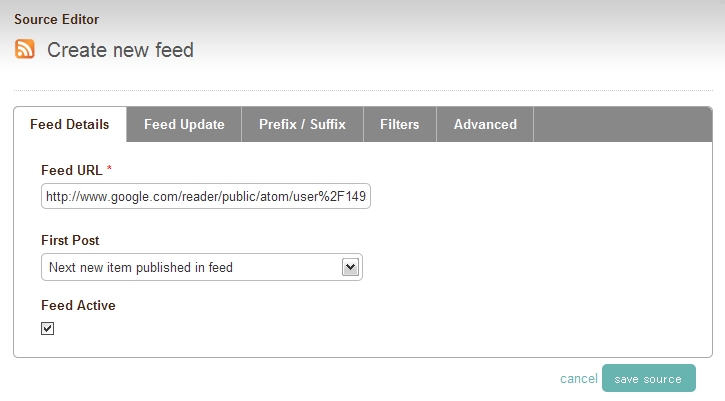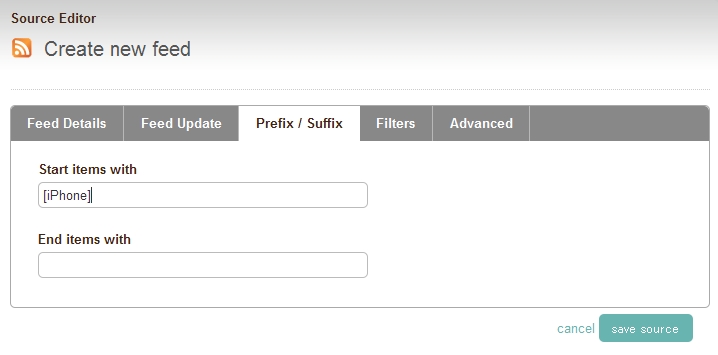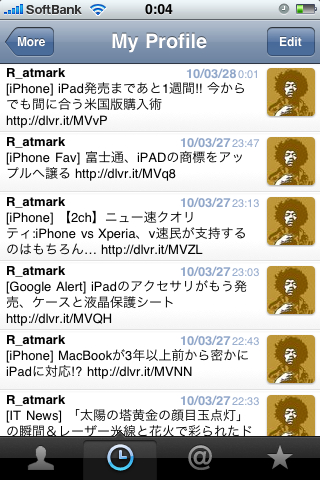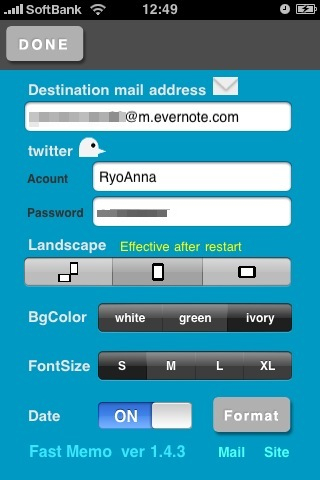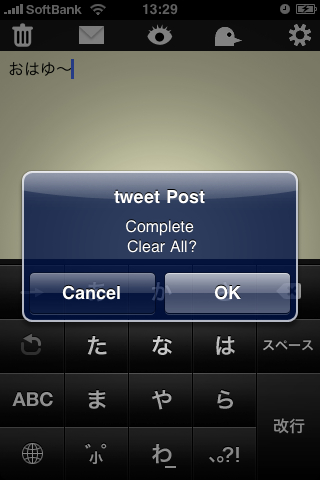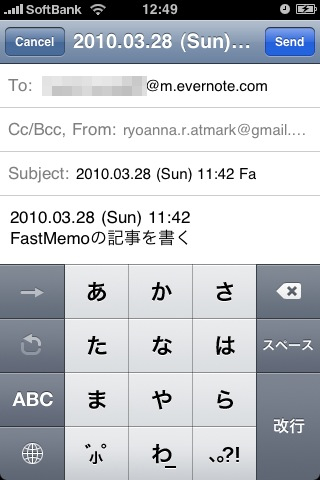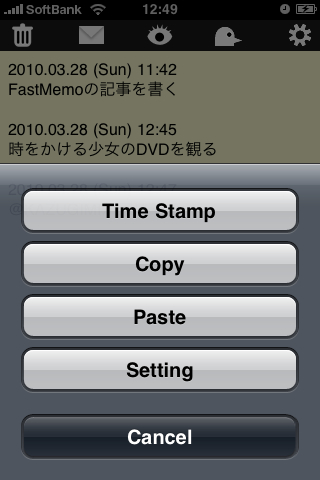TwitterをGoogle Readerにする方法
昨年12月に「TwitterをRSS Readerとして利用する方法」という記事を書きました。twitterfeedというサービスを利用して、TwitterのサブアカウントをRSS Readerにするという内容です。それ以来、私はGoogle Readerを利用せずにTwitterのサブアカウントで記事を読んでいます。時間の節約にもなり、記事の感想を作者に伝える事もできるので、非常に便利な方法です。ただ、1つ欠点がありました。初期設定に非常に時間がかかるのです。100Feedを1つ1つ手動でtwitterfeedに登録する必要がありました。
その頃からGoogle Readerに登録している記事を簡単にTwitterに流せないか考えていたのですが、ようやくその方法を発見したので紹介します。利用するサービスはGoogle Reader、dlvr.it、Twitterです。これによりTwitterのタイムラインを追うようにRSS Feedを読む事ができるので、PCをあまり使わない方や、Twitterで全てを済ませたい方は是非お試し下さい。
TwitterをGoogle Readerにする方法
1.Google ReaderのフォルダのFeed URLを確認する
Google Readerでフォルダを作っていると思いますが、これを「公開」という設定にすればRSS Feedとして取得できます。Google Readerの「設定」でフォルダ名の横にあるRSSマークのボタンをクリックすると「非公開」から「公開」に変更されます。すると右に「公開ページを見る」というリンクが現れるので、クリックしてページを開くと、画面右に「Atom フィード」というリンクが表示されます。これがフォルダごとのFeed URLです。
※公開したくない方はこの方法は利用できません。
2.dlvr.itでフォルダごとのRSS Feedを登録する
「TwitterをRSS Readerとして利用する方法」ではtwitterfeedを利用しましたが、今回は新しく登場したdlvr.itを利用します。ベータ段階のサービスのようですので、不安定な場合はtwitterfeedをご利用下さい。
基本的な利用方法はtwitterfeedと変わりません。RSS Feedを登録し、そのサイトが更新されたら記事のタイトルやURLなどをTwitterに自動でポストするサービスです。本来は自分のブログの更新情報をポストするのが目的だと思うのですが、ここではRSS Readerとして複数のFeedをポストさせます。
twitterfeedと違う点は、1度にポストできる記事数が250で、15分ごとのポストが可能なところでしょうか。twitterfeedは1度にポストできる記事数が5で、30分ごとのポストが最短でした。Google Readerのフォルダごと登録するので、1度にポストできる数が少ないと取りこぼしが増える可能性があります。その点でdlvr.itのほうが安心です。
それでは登録方法を説明します。
dlvr.itの基本画面はこちらになります。画面中央左の「Source」にRSS Feedを登録し、右の「Destinations」にTwitterのアカウントを設定します。大量の記事をツイートする事になるため、事前にサブアカウントを用意しておく必要があります。
RSS Feedを登録する際の、各タブの設定方法を説明します。
1) Feed Detailsタブ
- Feed URL → URLを登録します
- First Post → そのまま
- Feed Actvie → チェック
2) Feed Updateタブ
- Feed Update Period → 何分ごとにTwitterでポストするか設定します
- Max Number of Items to Post per Update Period → 1度にポストする最大記事数を設定します(上限250)
- Max Number of Items to Post per Day → 1日の最大ポスト数を設定します(上限250)
- Trickle items over time → そのまま
3) Prefix / Suffix
- Start items with → Twitterでポストする際に先頭へ表示させる文字列を登録します(上限20文字)
※[iPhone]のように、Google Readerのフォルダ名を登録します。この場合、Twitterで読む時に記事のタイトルと短縮URLは表示されるのですが、サイトのタイトルが表示されません。見逃したくないサイトはフォルダごとではなく、サイト単体のFeed URLを登録して、ここで「★★★RyoAnna」のように目立つタグを設定するとよいでしょう。
3.Twitterで記事を読む
下の画面はiPhoneのTweetie2で表示させたサブアカウントのタイムラインです。アプリ側でモバイル用の表示設定をしていない場合、ツイート内のURLをタップすると、RSS Readerで読む時の簡略化されたページではなく、オリジナルの記事が表示されます。
Retweetの投稿画面でアカウントを切り替えれば、メインのアカウントで情報をツイートする事ができます。事前に"はてなブックマーク"とTwitterの連携設定をしておけば、ツイートと同時に"はてブ"する事も可能です。その場合は記事タイトルなどの文字列とURLの間に、前後に半角スペースを入れて「B!」を追加して下さい。
アプリによってはツイートの時間表示が相対時間(例:5 hour ago)しか選べないものもあります。サブアカウントで最後に記事を読んだ時間は大体憶えているものですが、相対時間だとどこまで読んだのか分かりづらくなります。設定が可能なら絶対時間(例:10/03/27 21:34)で表示させたほうが良いでしょう。もしお気に入りのアプリで絶対時間の設定ができなければ、サブアカウントで時報Botをフォローしておく方法もあります。「@jihou」は1時間ごとに時報をツイートしてくれます。
最後に
この方法で唯一残念なのが、dlvr.itでGoogle Readerのフォルダを登録すると、Twitter側でサイトのタイトルが表示されない所です。記事タイトルとURLだけが表示されます。タイムラインでFeedをスクロールして読む際に、サイトのタイトルは重要な要素となります。見逃したくないサイトは先述したように、単体のFeed URLを登録して、「Start items with」の項目で目立つように「★」などを付ければ解決できるのですが、見逃したくないサイトというのは結構沢山あるんですよね。
サイトのタイトルを表示させる設定方法があれば教えて頂けると嬉しいです。
それではまた次回をお楽しみに。
<この記事をはてブ&Retweet!>
<この記事をRetweet!>
↑ いきなりRetweetされる事はありません。Twitterのホーム画面が表示され感想も入力できます。
シンプルなのにオールマイティなメモアプリ"FastMemo"
FastMemoはシンプルなメモアプリだ。アプリを起動して表示されるのはメモ用紙1枚だけ。何かを書いたらTwitterに投稿するか、メールで外部ストレージに送るか、アプリを終了してレジュームさせるか、破り捨てるか。メモ用紙は1枚なのに使い方は多い。ライフスタイルに合わせて工夫すればオールマイティなメモアプリになる。
アプリの起動は素晴らしく高速。アイコンをタップして少し待つだけでメモを書き始める事ができる。設定できる項目は6つ。デフォルトのメール送信先、Twitterアカウント、Landscapeモードの制御、背景色、文字サイズ、DateのON/OFF。DateをONにすればきっと良い事があるはずだ。綺麗な女性との素敵なデートとか...
メモを書いて画面上部の鳥アイコンをタップすればTwitter投稿する事ができる。迷ったらポップアップでCancelを選択すればいい。と、思ったらCancelしても投稿されているようだ。「おはゆ」って気持ち悪い...
気を取り直そう。デフォルトのメール送信先が設定できるため、Evernoteなどのメールを登録しておけば、外部ストレージに保存する事も可能だ。
上部バーの目玉アイコンをタップすると全画面のような表示モードに変更できる。DateをONにすればアプリ起動時に日時を自動で付加する事ができるため、簡易なToDoとしても利用できる。設定アイコンをタップすると、その時点のTime Stampを付加したり、メモをまるごとコピーする事も可能だ。
このアプリ。アイコンもシンプルで好感が持てる。アプリを好きになる要素としてアイコンは重要だ。例えばReederやWikipanion、Momentoなどはとてもシックで素敵なアイコンなので、長くホーム画面に置いておきたくなる。いつかアイコン特集をしたい。
AppStoreにはFastmemo2(115円)というアプリもある。Fastmemoとアイコンが違うだけで内容は同じとの事。もう1つ別アプリとしてインストールすればメモ用紙2枚として使えるという意図があるようだ。確かに便利だと思うが、また115円出すのはちょっと痛い。
<この記事をはてブ&Retweet!>
<この記事をRetweet!>
↑ いきなりRetweetされる事はありません。Twitterのホーム画面が表示され感想も入力できます。